アマゾンのクラウドサービス「Amazon EC2」仮想サーバ(インスタンス)の接続で、「Security Group」がどのパソコンからでも接続できるのはちょっと不安なのでいろいろネットで記事を検索してみました。Amazon EC2にSSH(22番ポート)を設定し自分のパソコンだけ接続できる「Security Group」の作り方を知りましたので、今回は「Amazon EC2にSSHを設定する方法」をご紹介します。
Amazon EC2にSSHを設定するには、
AWSアカウントのセキュリティ証明書と自分のパソコンのIPアドレスを知る必要があります。
1.マイアカウントのセキュリティ証明書
AWSアカウントの「Access Key ID」と「 Secret Access Key」が必要ですので、
以下の「AWS Management Console 」にアクセスし、AWSアカウントでサインインします。
http://aws.amazon.com/jp/console/
タブ「アカウント」をクリックし、「セキュリティ証明書」をクリック。
見つけられない方は、AWSアカウントでサインインしてからこちらをクリック。
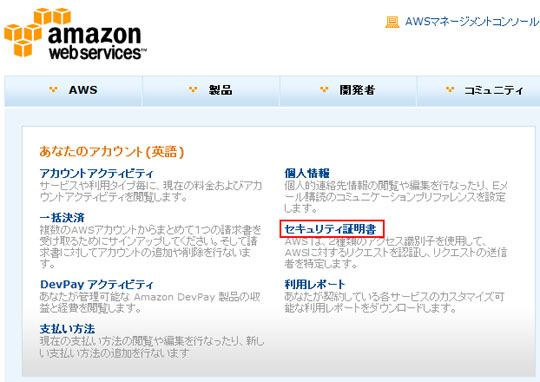
ページ右の中央に以下の「アクセス証明書」があります。
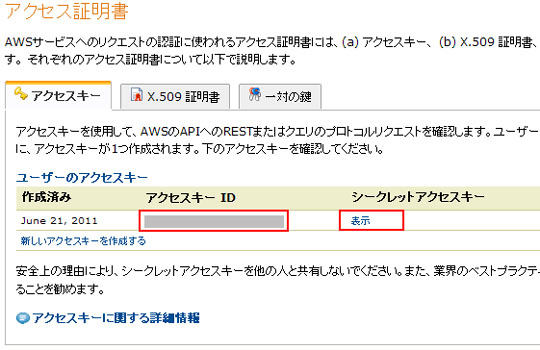
「アクセスキーID」をコピー、「シークレットアクセスキー」を表示させコピーしメモしておきます。
2.ツール「elasticfox-ec2tag 」の取得
自分のパソコンのIPアドレスを知り、自動的に「AWS Management Console」にも反映させるツールです。
デベロッパーツール「elasticfox-ec2tag 」をダウンロードします。
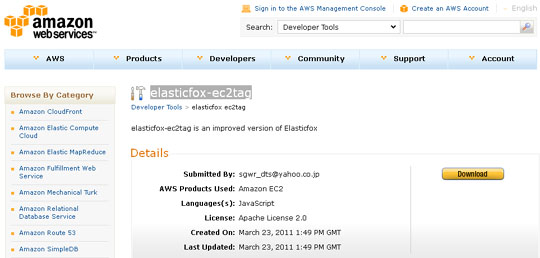
Upload files の一番の上の「Elasticfox-ec2tag-0.2.7-2-setup.exe」をダンロードします。
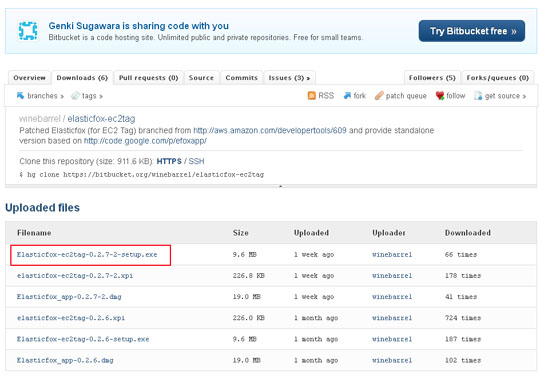
ダウンロードした「Elasticfox-ec2tag-0.2.7-2-setup.exe」を起動させ、「Credentials」をクリック。
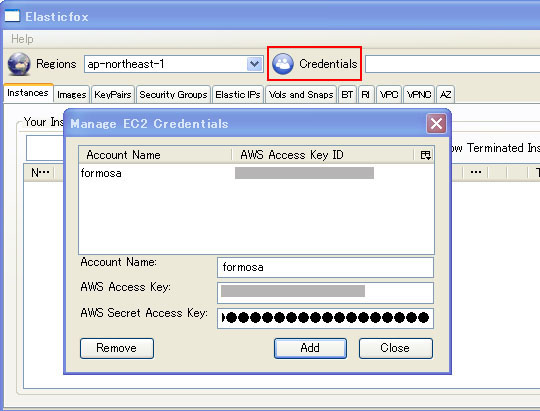
「Accout Name」は、任意の名前を記入。「AWS Access Key」、「AWS Secret Access Key」は、1.マイアカウントのセキュリティ証明書でメモした「アクセスキーID」、「シークレットアクセスキー」を入力 して、「Add」をクリック。追加されたら「Close」をクリック。
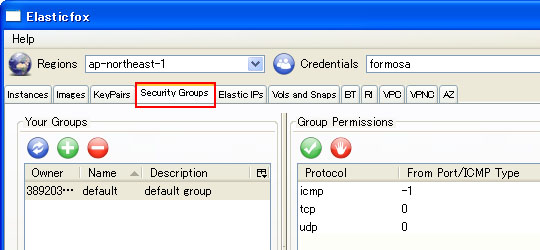
「Security Groups」をクリック。
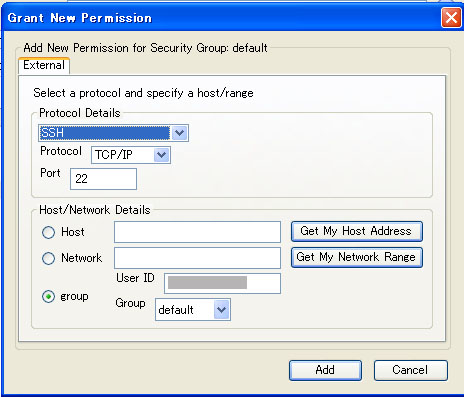
「Host」にチェックを入れて、「Get My Host Address」をクリックすると、自分のパソコンのIPアドレスが表示されます。自分のパソコンでしか、「Amazon EC2」 にアクセスできないようにしたい場合は、「Add」をクリック。
「Network」にチェックを入れて、「Get My Host Address」をクリックすると、自分のネットワークのIPアドレスが表示されます。社内ネットワーク内にある複数のパソコンで 「Amazon EC2」にアクセスする場合は、こちらを選んで「Add」をクリック。
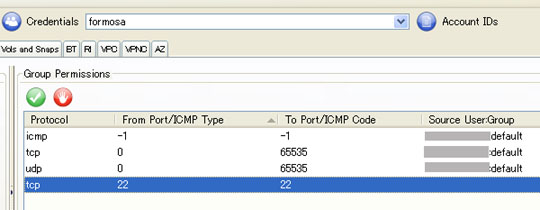
ここまで行うと自動的に「AWS Management Console」の「Security Groups」に反映されます。アクセスを許可したパソコンで、「Amazon EC2」に接続してみてください。接続できれば設定成功です。
いかがでしたでしょうか?
参考になったと思う方は、以下の「いいね!」ボタン、
「ツィート」ボタンを是非クリックを押してみてください。
ただひたすら「いいね!」ボタン、「「ツィート」ボタン」を押していだきたくて記事を書いています。
どうぞよろしくお願いいたします。
|
| Tweet | Check |
|
|||||||
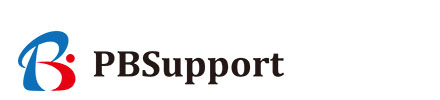
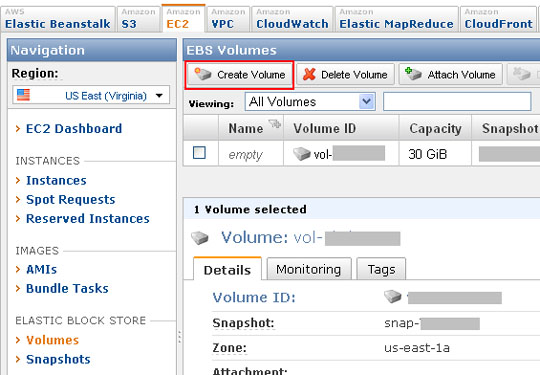
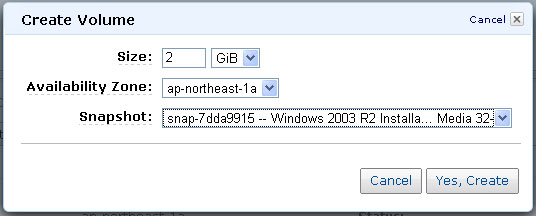
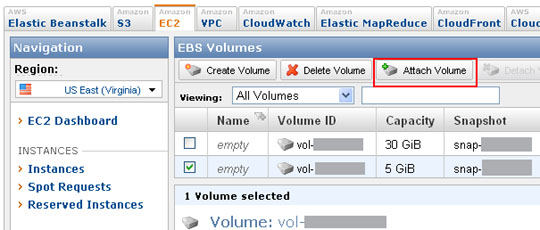
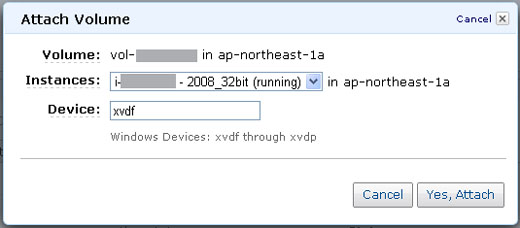
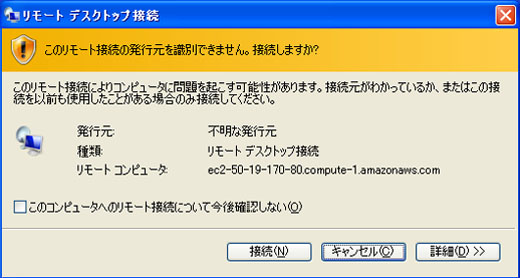
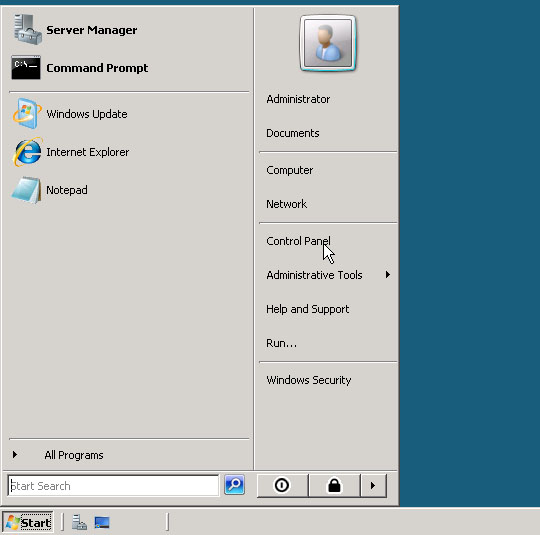
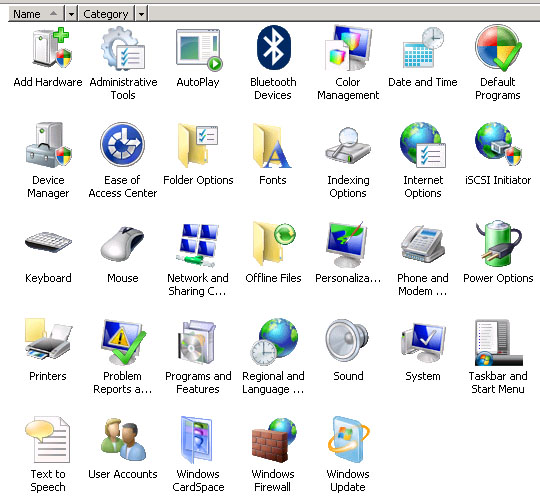
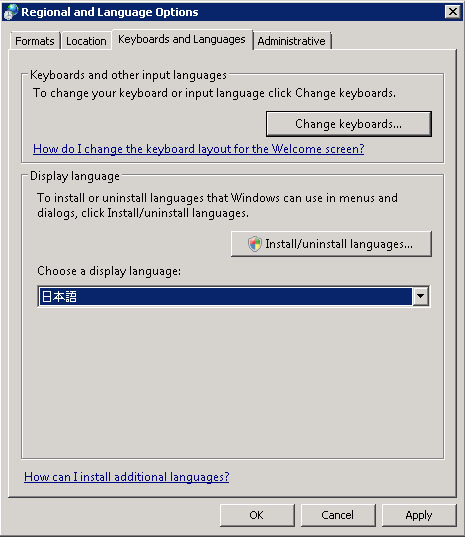
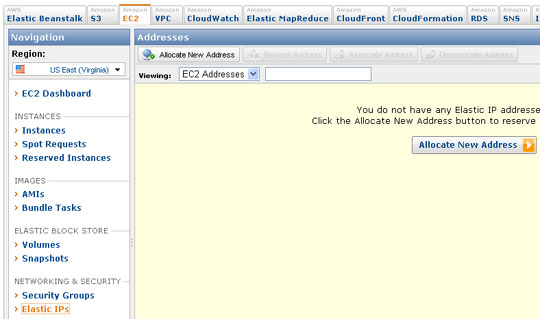
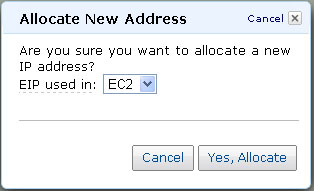
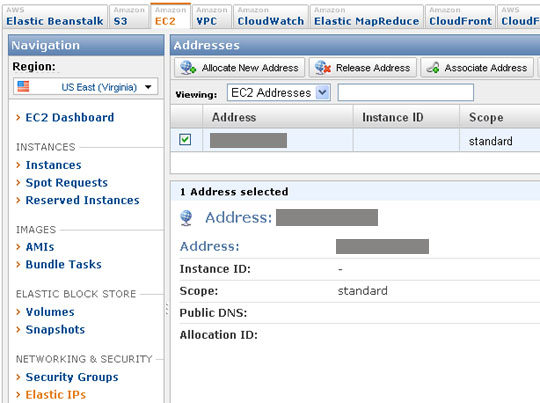
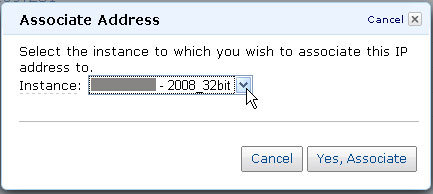
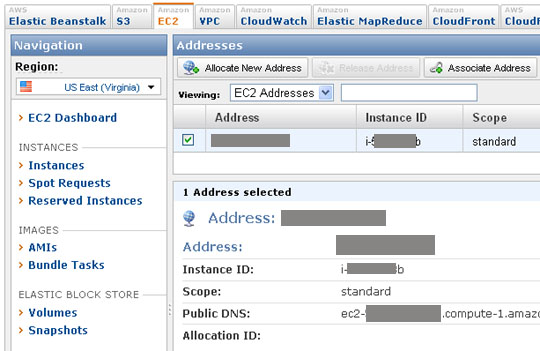
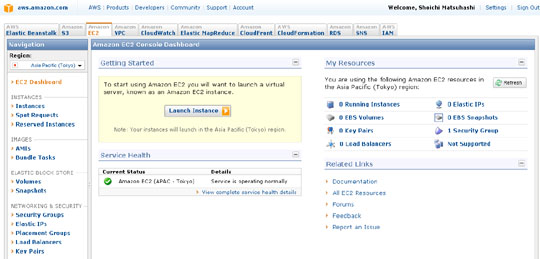
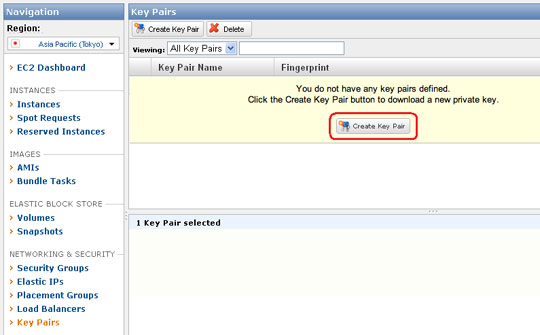
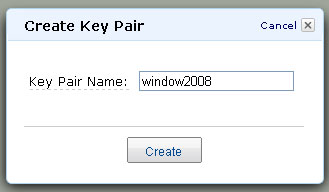
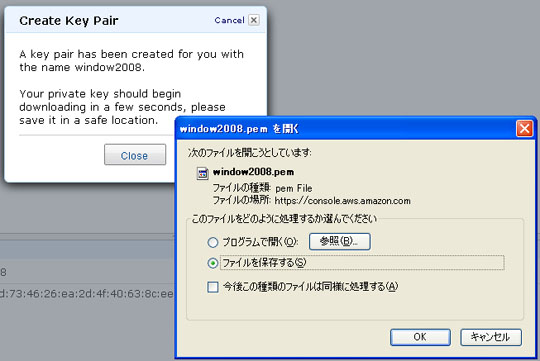
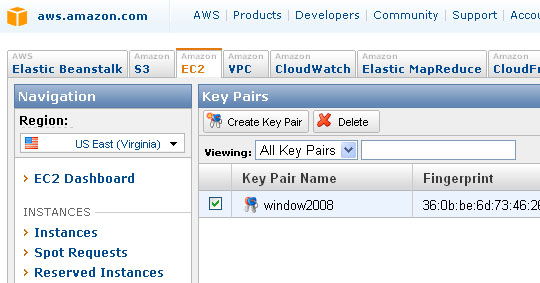
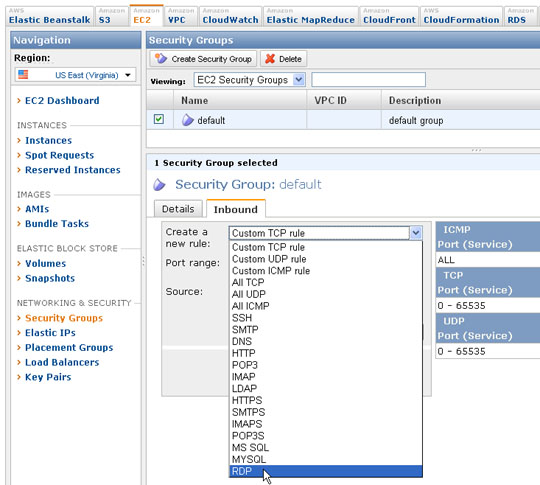
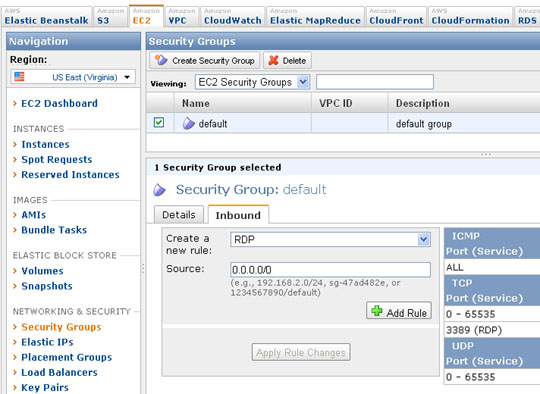
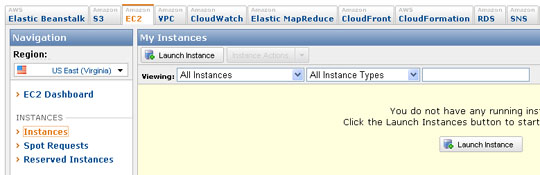
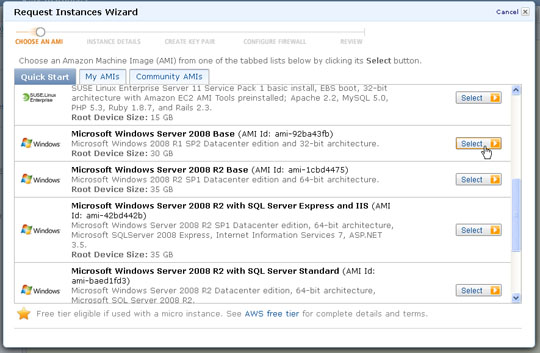
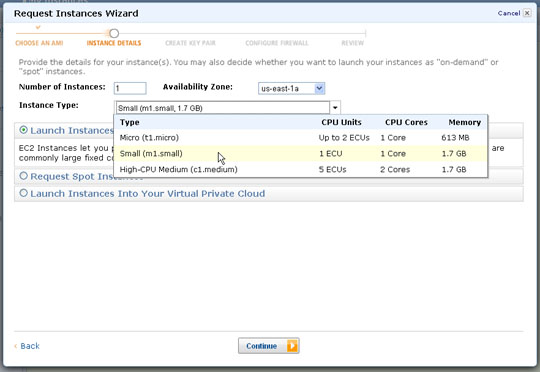
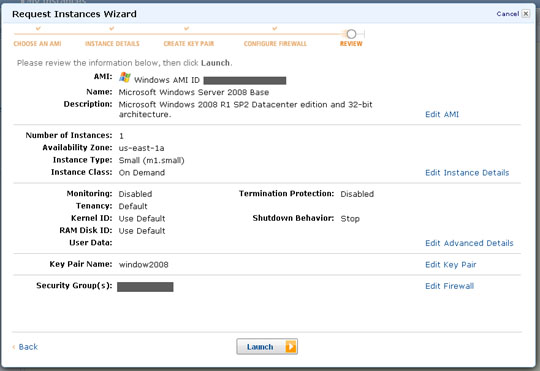
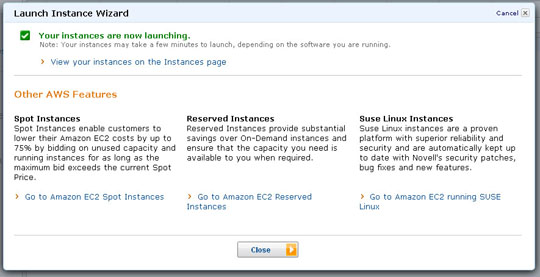
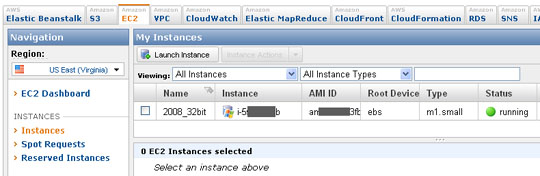
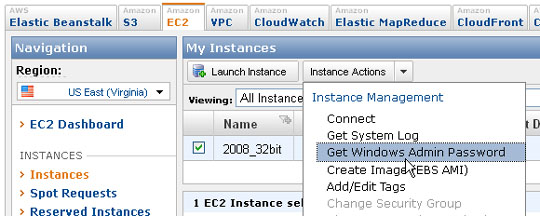
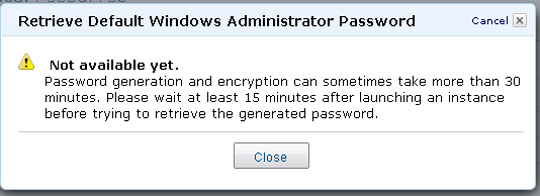
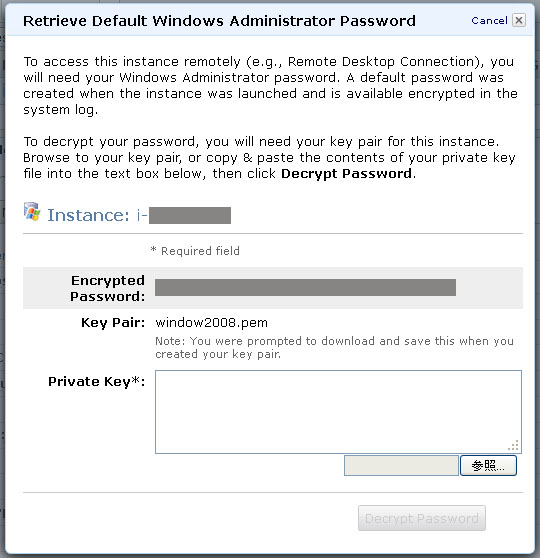
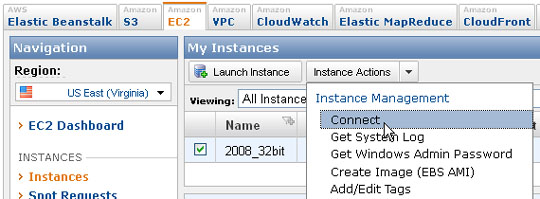
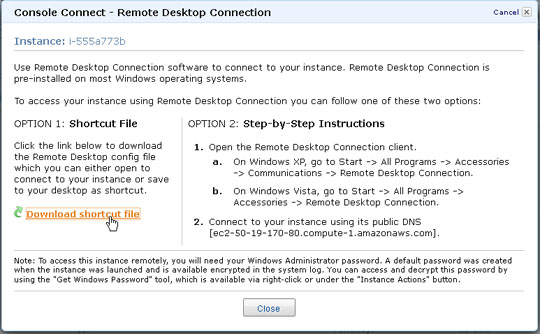
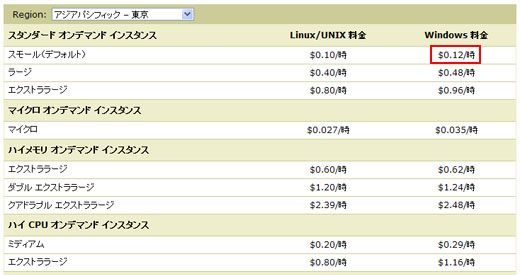
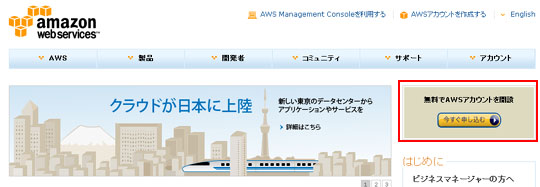
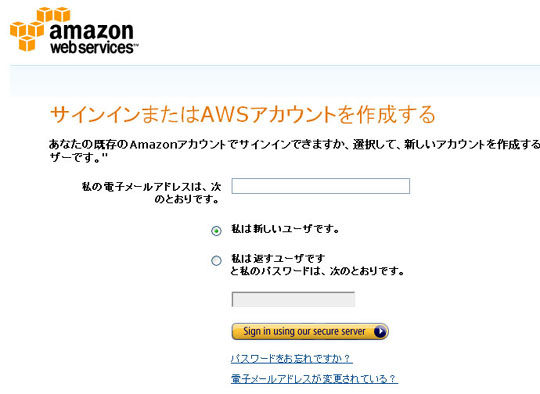
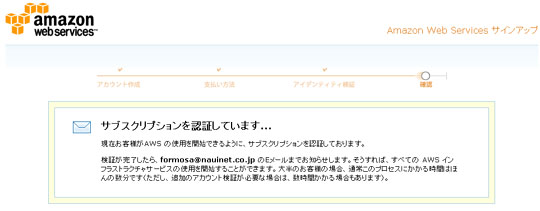
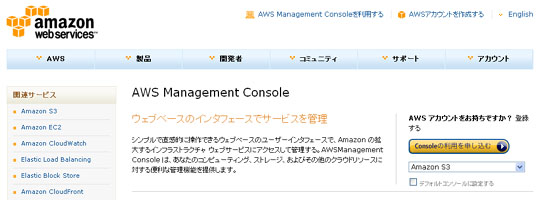
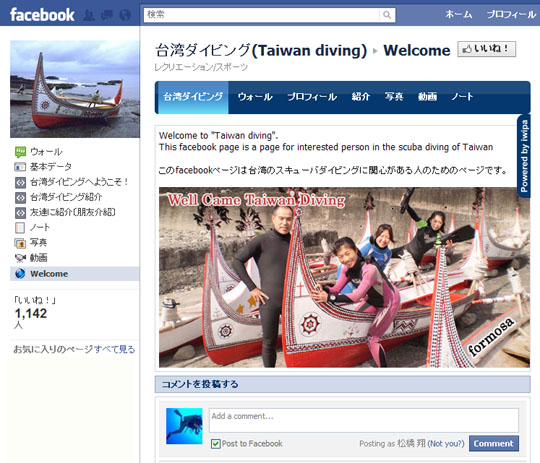
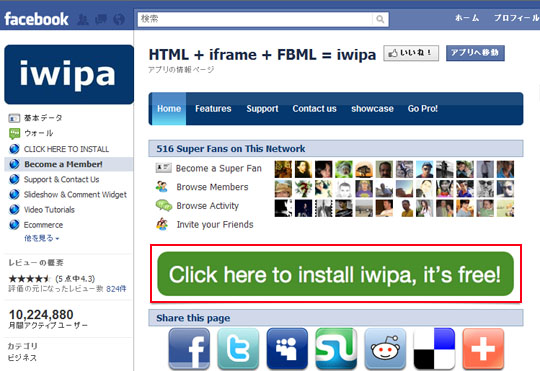
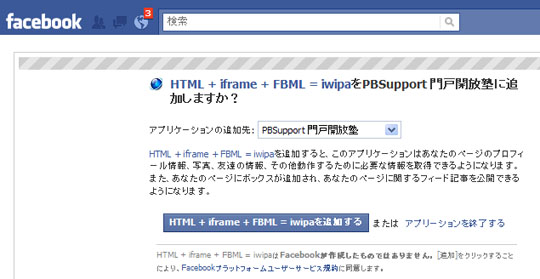
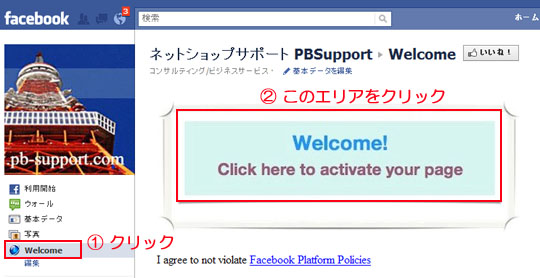
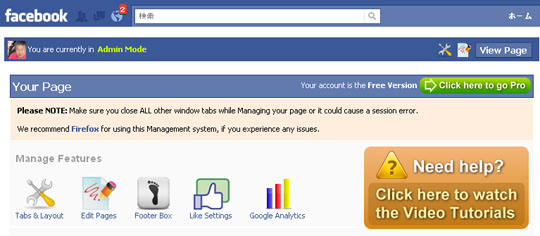
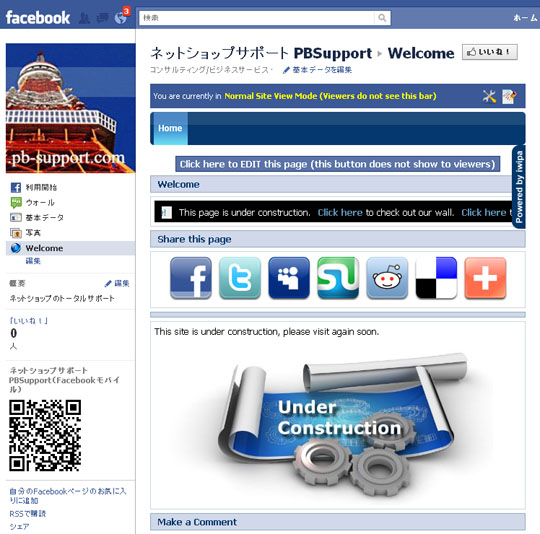
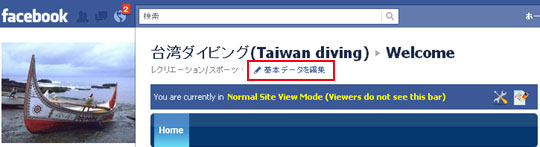
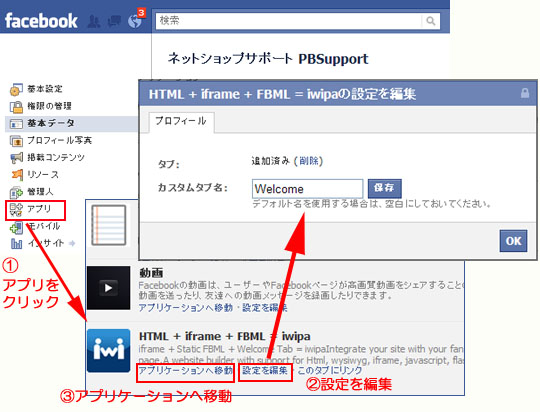


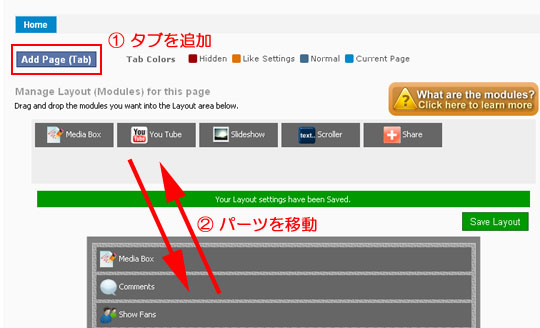
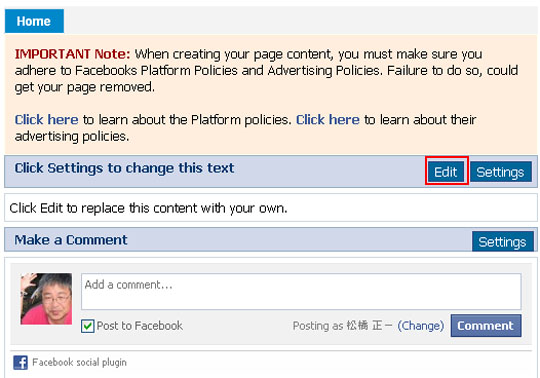
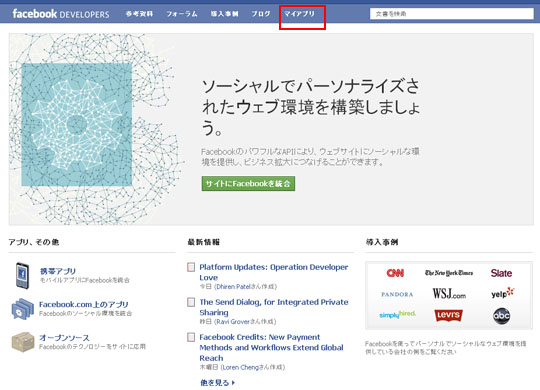
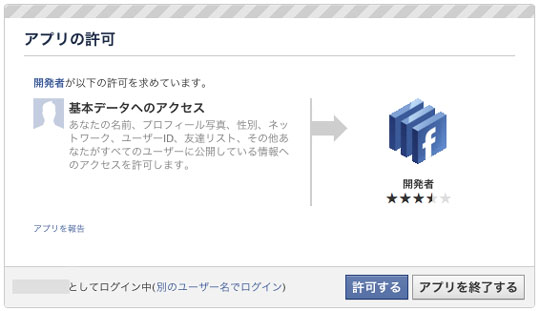
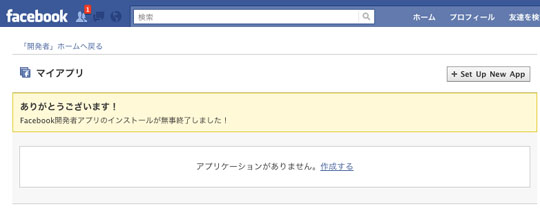
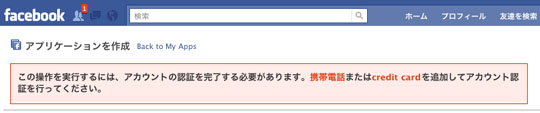
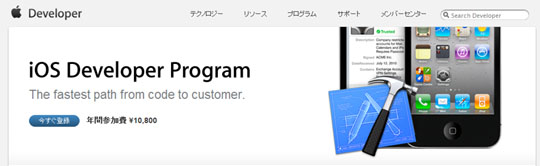
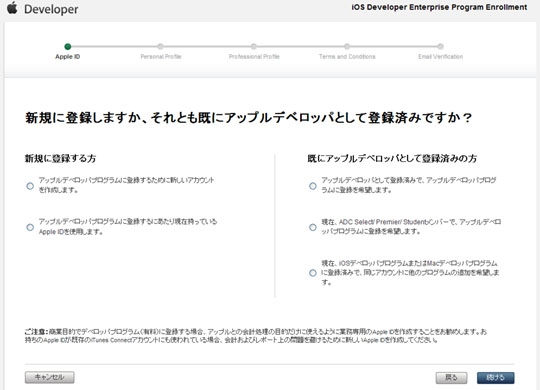

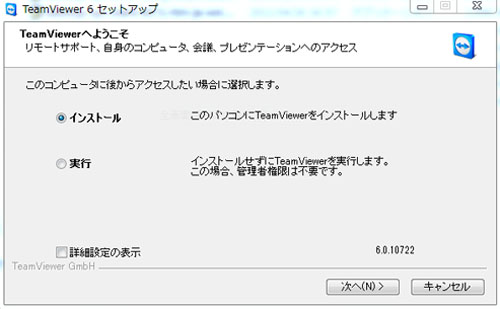
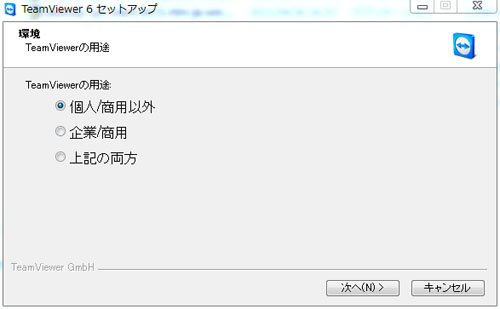
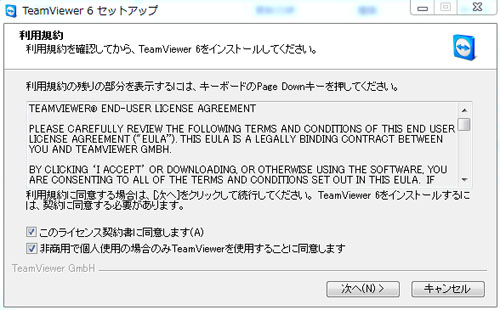
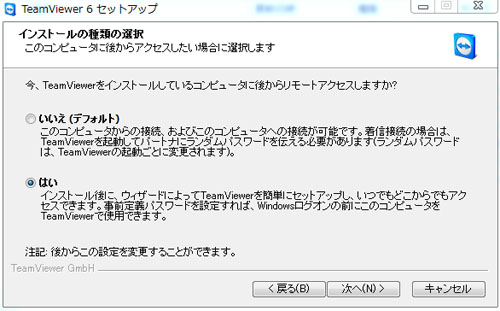
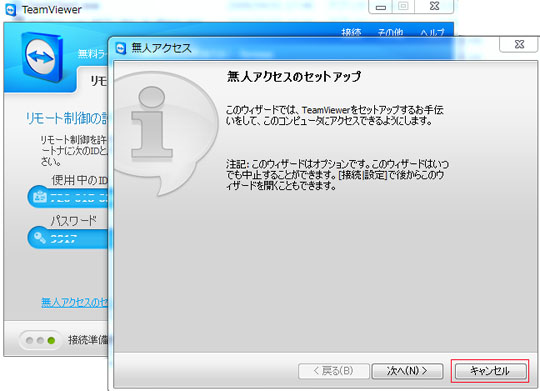
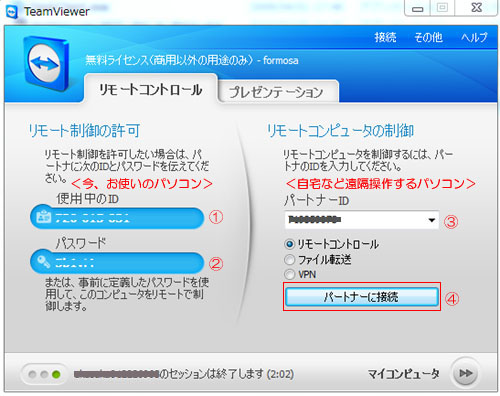
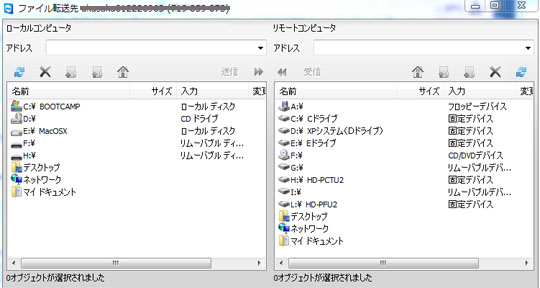
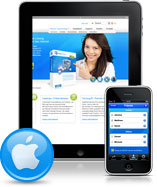
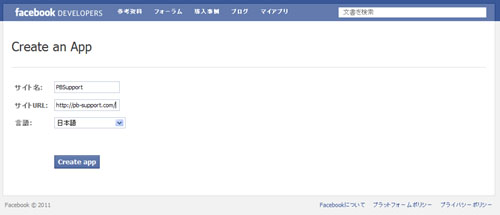
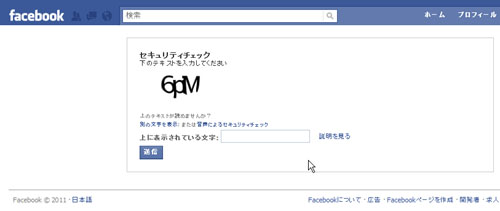
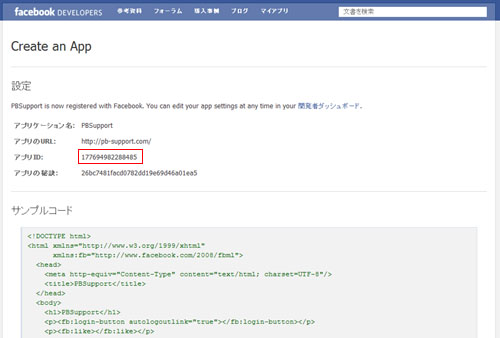



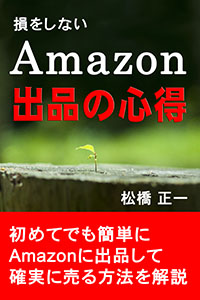

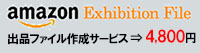
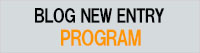
最近のコメント