アマゾンのクラウドサービス「Amazon EC2(Amazon Elastic Compute Cloud)」は、
Amazon.comのデータセンター環境内でサーバ(インスタンス)を構築運用でき、比較的安価にデータセンター環境を利用できる仮想マシンのホスティングサービス。その利用はサーバ(インスタンス)の実行時間及びデータ転送量に応じて課金される有料サービスです。
サーバーは、Linux/UNIX、Windowsがありますが、それぞれ課金料が異なります。スタンダードオンデマンドインスタンス(スモール)は Windows 2008 32bit メモリ1.7Gですが、こちらの利用で1時間当たり0.12ドル(約10円/時)となり、1ヶ月フルに使用したとして約7200円です。利用内容によって高いか、安いか判断は異なると思います。
<Amazon EC2 利用料金>
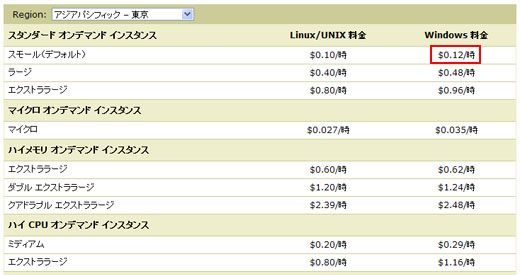
「Amazon EC2」はリリースされてから3年くらい経過していると思いますが、その機能や管理用コンソール仕様は拡張され、利用経験者のサイトでの紹介は最新のものとは異なり、ネットで探しても中々適当なものを見つけにくいのではないかと思います。
実は最近、「Amazon EC2」を試してみようと、サーバ(インスタンス)を構築に失敗し何度も繰り返し、最終的にWindows 2008 32bit メモリ1.7Gのスタンダードスモールが性能、経済性に満足できるという結論になりました。(私の場合)
設定を繰り返しているうちに、その設定構築方法を理解できましたのでご紹介します。
まずは、以下のURLにアクセスし「無料でAWSアカウントを開設」します。
http://aws.amazon.com/jp/
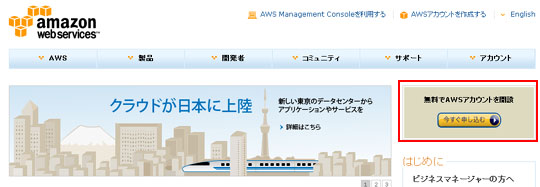
「今すぐ申し込む」をクリックすると、以下の画面が開きます。
ブラウザによって英語で表示、または日本語表示になります。
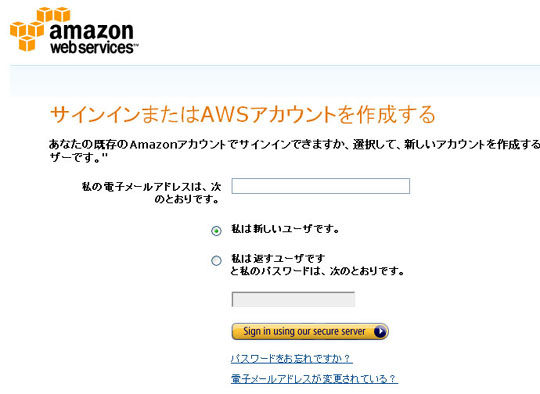
アカウントIDとなるメールアドレスを記入し、「私は新しいユーザーです。(I am a new user.)」にチェックを入れ、「Sign in using our secure server」ボタンをクリックします。次の画面から必要事項を記入し、「Continue」ボタンをクリックし進みます。
最後の画面で、「サブスクリプションを認証しています...」となり、「AWS Unified Registration Sign-Up Confirmation」という件名でAmazon.comからメールが届けばサインアップ完了です。
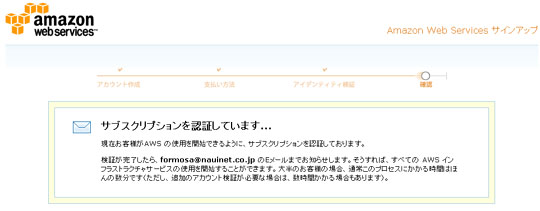
AWSアカウントにサインアップできたら、
以下の「AWS Management Console 」にアクセスします。
http://aws.amazon.com/jp/console/
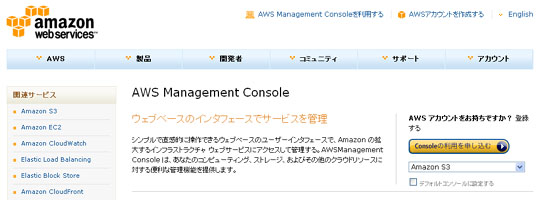
「Amazon EC2」を選択し、「Consoleの利用を申し込む」をクリックすると、
以下のコンソール画面「AWS Management Console」が開きます。
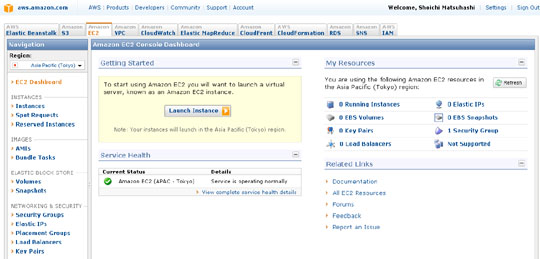
ここまでくれば、あとは「Amazon EC2」の起動設定作業です。
今回は、ここまで次回はこちらで「Windows Server on Amazon EC2 」の起動設定方法をご紹介します。
いかがでしたでしょうか?
ここまで参考になったと思う方は、以下の「いいね!」ボタン、
「ツィート」ボタンを是非クリックを押してみてください。
ただひたすら「いいね!」ボタン、「「ツィート」ボタン」を押していだきたくて記事を書いています。
どうぞよろしくお願いいたします。