いよいよアマゾンのクラウドサービス「Amazon EC2」の仮想サーバ(インスタンス)に接続し、英語版のOSを日本語にする方法についてご紹介します。
これまでの記事、
「Amazon EC2 利用のためAWSアカウントを開設方法」
「Amazon EC2の起動設定方法」
「Amazon EC2 で固定IPアドレスにする方法」
は、それぞれの記事をご覧ください。
1.Windows ServerのCDイメージからEBSボリュームを作成する
以下の「AWS Management Console 」にアクセスし、AWSアカウントでサインインします。
http://aws.amazon.com/jp/console/ (Console はブラウザFirefox を利用)
インスタンスが立ち上がっているのを確認し、そのインスタンスの
i- から始まる
EC2 InstanceID : i-*******
Windows Serverのロケーション(Zone)
Zone : ap-northeast-**
をメモしておきましょう。
左のメニュー「Volumes」をクリックし、EBS Volumes の「Create Volume」をクリック。
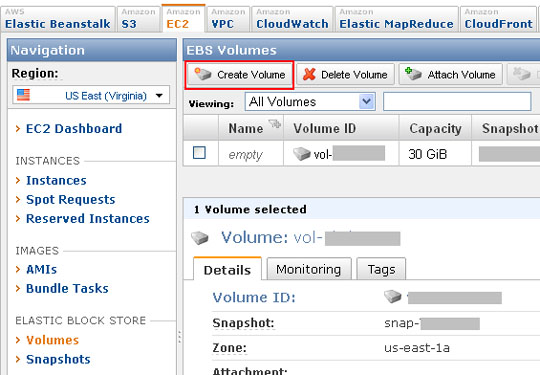
次の「Create Volume」画面、
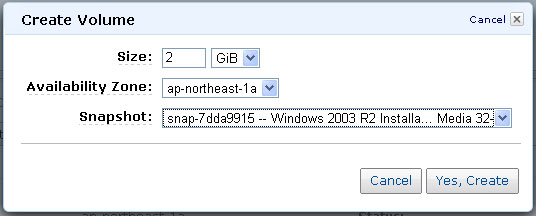
「Size」は「2GB」、「Availability Zone」は、メモしてあるロケーション(Zone)を選択、「SnapShot」は、「Windows 2003 R2 Installa...Media 32-bit」を選択します。(該当するのがこれしかありませんでした)下の「Yes,Create」をクリック。
2.EBSボリュームをAttachする
作成したばかりのVolumeのStatusが「available」になったら、作成したVolumeにチェックを入れて、「Attach Volume」をクリック。
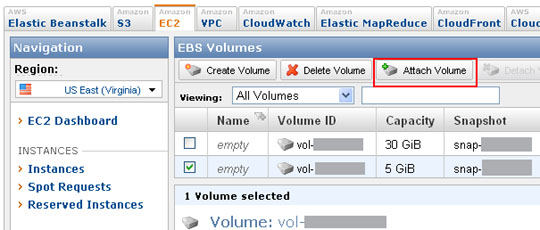
起動させているWindows ServerのインスタンスID(メモしてある)を選択し、「Yes Attach」をクリック。
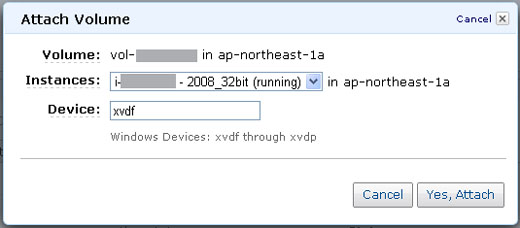
3.仮想サーバ(インスタンス)に接続し日本語化設定
前回までに仮想サーバ(インスタンス)にショートカットを使って接続する「Download shortcut file」がダウンロードされているはずですが、そのショートカットファイルをダブルクリックし、仮想サーバ(インスタンス)に接続します。
次のセキュリティ警告が表示されますが、「接続」をクリック。
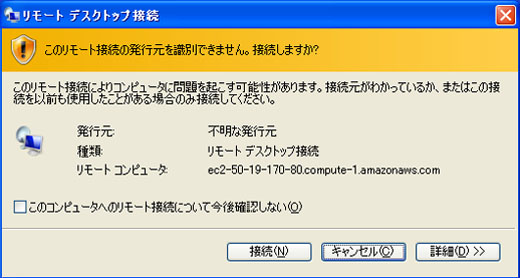
Windows ログイン画面では、前々回の「Amazon EC2の起動設定方法」で入手したAdministratorアカウントのパスワードを入力してください。
スタードボタンをクリックし、コントロールパネル(Control Panel)を開く。
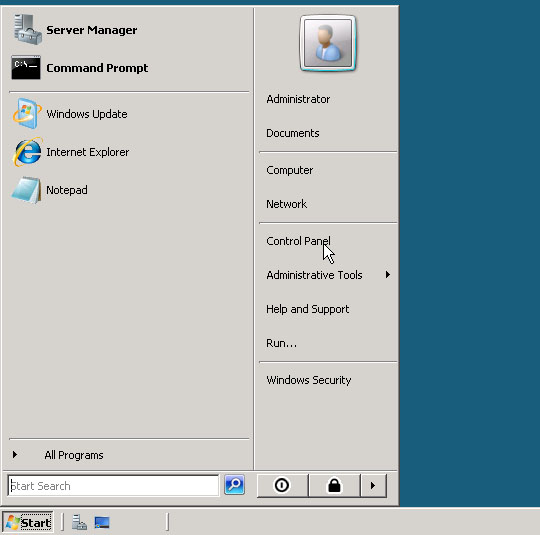
コントロールパネル(Control Panel)の「Regional and Language Options」をダブルクリック。
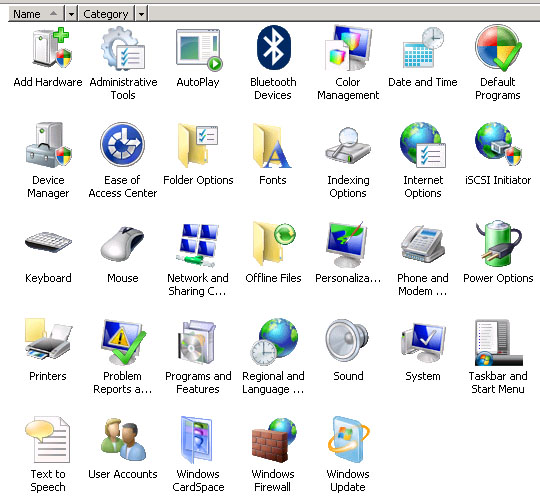
必要と思われる全ての設定で「日本語」「Japan」に切り替えます。
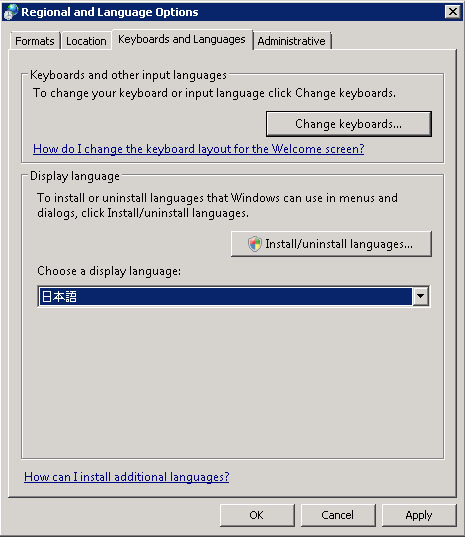
日付、時刻、タイムゾーンも変更しておきましょう。
また、コントロールパネル(Control Panel)の「Windows Firewall」でポートも追加しておきましょう。
「Regional and Language Options」の変更をすると再起動が必要となります。
再起動の後は、Windows のアップデートも忘れずに行いましょう。
以上で「Amazon EC2の仮想サーバOSの日本語化の方法」終了ですが、
いかがでしたでしょうか?
ここまで参考になったと思う方は、以下の「いいね!」ボタン、
「ツィート」ボタンを是非クリックを押してみてください。
ただひたすら「いいね!」ボタン、「「ツィート」ボタン」を押していだきたくて記事を書いています。
どうぞよろしくお願いいたします。