 [画像管理 R-Cabinet] 画像をFTPで一括登録する
[画像管理 R-Cabinet] 画像をFTPで一括登録する
RMSの画像一括登録申込から申込方法のご確認をお願い致します。
※上記のリンクをクリックし、再度この画面に戻る場合は、既に画像一括登録をお申込み済みです。
画像をFTPで一括登録する とは?
RMSのWEB画面によるアップロードと違い、FTPを使うことで大量の画像を手軽にR-Cabinetに登録できます。また、画像ファイルだけでなく、フォルダごと画像を登録することも可能です。
FTPとは?
お使いのPCから離れた場所にあるマシン(サーバ)に接続して、ファイルを転送したり(アップロード)、逆にファイルをコピー(ダウンロード)するための仕組みです。
その仕組みを利用するために必要なソフトウェアをFTPソフトといいます。
一般的に「FTPでアップロード(ダウンロード)する」といいますが、これは、FTPソフトを使用して、サーバへファイルを転送(サーバからファイルをコピー)することを指します。
- Ribrary(ライブラリー)お申込み方法のマニュアルはこちら
※対応OS : Windows 7 Windows 8 Windows 10、 Mac OS X 10.8以上 - Ribrary(ライブラリー)ご利用方法のマニュアルはこちら
FTPでの画像登録の流れ
FTPを利用した画像登録の基本的な流れをご説明します。
初めてFTPでの画像一括登録を行なう場合にはまず、全体の流れをご確認ください。
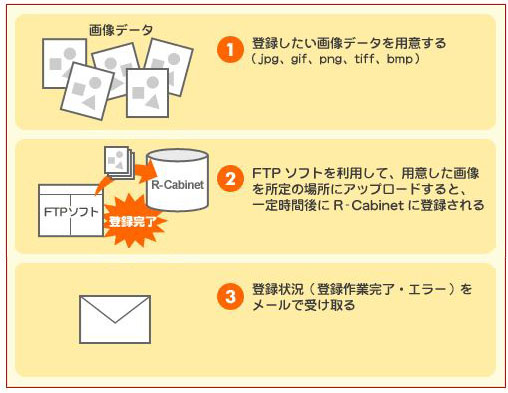
アップロードしたファイルが正常に処理されますと登録は自動的に完了します。
一括登録の手順
- 1)FTPソフトを準備します。
- Ribrary(ライブラリー)の申込み方法の確認はこちら
※対応OS : Windows Vista Windows 7 Windows 8 Mac OS X 10.8以上
ファイル転送を行うためには、FTPソフトと呼ばれるツールをご使用いただきますが、楽天市場では専用のソフトを無料でご提供しています。
その他のFTPソフトをご利用の場合は、各社サイトやダウンロードサイトにて、ダウンロードしてお使いください。
<ご参考>FFFTPソフトの設定方法
- 2)登録したい画像データを自分のPC内に保存します。
R-Cabinetに登録可能なファイル形式:jpg、gif、png、tiff、bmp
※png、tiff、bmpについては登録時に自動的にjpgに変換されます。
- 3)FTPソフトを利用して、用意した画像を所定の場所にアップロードします。(1)楽天市場専用ソフト Ribrary(ライブラリー)⇒ 操作方法マニュアルはこちら(2)その他FTPソフトFTPソフトを起動して、upload.rakuten.ne.jp に接続し、店舗様のFTPアカウント、FTPパスワードを設定していただき、接続がうまくいきますと、自動的に店舗様のホームディレクトリに入ります。
<アップロード時の設定項目早見表>
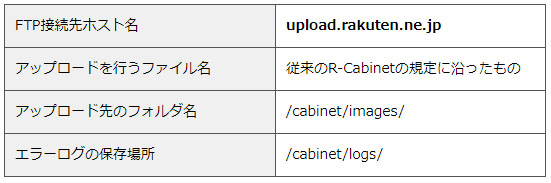
「cabinet」という名称のフォルダがあり、フォルダ内に入りますとその中に「images」という名称のフォルダがありますので、登録したい画像ファイルをアップロードします。
<既存フォルダにアップロードしたい場合>
既存フォルダと同じディレクトリ名のフォルダを用意し、その中に登録したい画像を保存します。次に、/cabinet/images/以下にフォルダごとアップロードします。
- 例)既にR-Cabinetに登録しているフォルダでディレクトリ名が「img01」に画像を追加登録したい
・「img01」というフォルダを自分のPC上で作成します。
・そのフォルダ内にアップロードしたい画像ファイルを保存します。
・「img01」というフォルダごと/cabinet/images/以下にアップロードします。
<フォルダを新規で作成してアップロードしたい場合>
(R-Cabinetでディレクトリ名およびフォルダ名として使用されていない)新規ディレクトリ名のフォルダを作成し、そのフォルダ内に登録したい画像を保存し、cabinet/images以下にフォルダごとアップロードします。ディレクトリ名のルールについては、下記をご覧ください。
- 20バイト以内(半角20文字以内)
- 入力可能な文字は、半角英数字(小文字)/記号は「-」「_」のみ
- 使用禁止文字:機種依存文字(コントロールコード含む)、8桁の数字
- スペースのみ/字間にスペースは不可です
スペースのみの場合は楽天で指定したディレクトリ名で登録されます - 前後にスペースがある場合は、スペースは自動削除されます
- タグは無効です(入力した場合はタグと判断されたものを削除して表示します)
<基本フォルダ内にアップロードしたい場合>
/cabinet/images/以下に登録したい画像ファイルをアップロードします。
<2階層目、3階層目に画像をアップしたい場合>
1階層目から多階層でフォルダを用意し、その中に登録したい画像を保存します。
次に、/cabinet/images以下に1階層目のフォルダごとアップロードします。
- 例)「1階層目:image01 > 2階層目:image02」というフォルダに画像を登録したい
・「img01」というフォルダを自分のPC上で作成します。
・「image01」のフォルダ内に「image02」というフォルダを作成します。
・そのフォルダ内にアップロードしたい画像ファイルを保存します。
・「img01」というフォルダごと/cabinet/images/以下にアップロードします。
FTPソフトでのアップロード画面
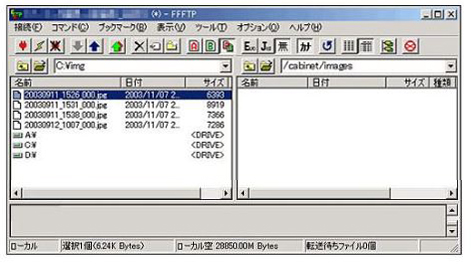
- 4)登録状況をメールでお知らせします。
FTPサーバ内にアップロードされた画像ファイルをシステムが探して登録作業を開始します。登録作業が完了、またはエラーになるとメールにて店舗様にお知らせいたします。
メールサンプル

- 各フォルダ/画像ファイルが正しくないものについてはエラー(登録失敗)とし、正しい画像ファイルについては登録作業を行います。
- エラーが出たフォルダ/画像ファイルについてはそれぞれの理由を記したエラーログファイルを/cabinet/logs/以下に作成しますので、メール内に記載されたファイル名をご確認ください。
- ※各フォルダ/画像ファイルについてのエラーで主なものとしては、名称が規定外であったり、ファイルサイズが規定外であったりということがあります。
詳細については、R-Cabinetのヘルプ小窓をご参照ください。 - ※登録処理を行うと、サーバ上のフォルダおよび画像ファイルは削除されます。
登録処理(エラーの場合も含む)が終わると、次のアップロード処理は一定時間後に再度おこなわれます。 - ※エラーログについては1日1回早朝に自動削除されます。
- 5)R-Cabinetに画像が登録されていることをご確認ください。
アイコン表示用FTPアップロードについてのご注意点
<1回でアップロードできる容量>
- 2GBまでとなっております。既にFTPサーバ上に2GB以上ある場合はアップロードを行うことができませんので、サーバ上から削除してから作業を行ってください。
※R-Cabinetに登録できる利用可能容量は通常のR-Cabinetと同じです。出店プランによって異なります。
<登録できる画像数とフォルダ数>
- 基本フォルダに登録可能な画像数、新規に作成できるフォルダ数も出店プランにより異なります。
詳細はこちらをご確認下さい。
<フォルダと画像の名称>
- アップロードしたフォルダおよび画像の名称は、R-Cabinetから登録した際には別々に指定できますが、FTPで登録をおこなった場合には同一の名称で登録されます。
- 例1)「abc」というディレクトリ名でフォルダをアップロード
→R-Cabinetに登録完了後、フォルダ名およびディレクトリ名どちらも「abc」となります。
- 例2)「123.jpg」という画像をアップロード
→R-Cabinetに登録完了後、画像名は「123」、ファイル名は「123.jpg」となります。
※変更したい場合は、R-Cabinetからおこなってください。
<R-Cabinetに登録されるまでの時間>
FTPサーバ上にアップロードされた画像ファイルは 店舗様毎に順次取り込み処理を行い、R-Cabinetに登録されます。
取り込み処理開始の目安:5分~10分
画像登録の目安:10,000枚の画像の場合は約12分
(時間はあくまで目安ですので、沢山の店舗様が同時に大量の画像登録を行っている場合などに時間がかかる可能性があります。)
<フォルダおよび画像ファイルの自動削除>
FTPサーバ上にアップロードしたフォルダおよび画像ファイルは、登録処理と同時にサーバ上から削除されます。
(登録時にエラーとなった場合も、登録処理時にサーバ上から削除されます。)
2018年09月26日更新
